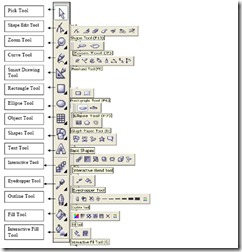APRESIASI SENI MURNI
A. Menanggapi Karya Seni Rupa Yang Bermutu
Suatu karya seni bukan hanya memberikan pengetahuan dan pengalaman yang berharga bagi kehidupan saja, karena juga nilai keindahannya.
Pengertian keindahan membawa kita pada pertanyaan, apakah sifat dasar keindahan itu ada pada karya yang indah atau hanya tanggapan perasaan saja terhadap karya tersebut? Dari persoalan ini melahirkan dua teori yang bertentangan, yaitu teori estetika.
1. Teori Estetika
a. Teori Subjektif
Teori yang menyatakan bahwa adanya nilai keindahan hanya tanggapan perasaan orang yang melihat karya tersebut. Teori ini hanya berdasarkan naluri saja untuyk menyatakan indah tanpa penjelasan tentang ciri – ciri keindahan dari benda yang dilihatnya. Para penganut teori ini adalah Hendri Home, Lord Ashley, dan Edmund Bruke
b. Teori Objektif
Teori yang menyatakan bahwa nilai keindahan ada pada karya yang dilihatnya. Teori ini melihat nilai keindahan dari komposisi dan unsur – unsur pembentuk karya yang dilihatnya, sehingga kita bisa memberikan penjelasan tentang ciri – ciri keindahan yang terkandung pada suatu karya seni. Para pengganti teori ini adalah Plato, Hegel dan Bernard Bosanouet
Kedua teori diatas pada dasarnya adalah benar, masing – masing memiliki kelebihan dan kekurangan. Tetapi para ahli di abad modern ini lebih cenderung pada teori objektif. Dengan demikian untuk menanggapi karya seni yang bermutu, terlebih dahulu perlu kita ketahui prinsip – prinsip seni meliputi komposisi dan unsur – unsur seni
2. Komposisi
Yang dimaksud dalam seni rupa yaitu susunan unsur – unsur seni rupa yang mengikuti kaidah – kaidahnya. Kaidah – kaidah komposisi itu antara lain: Proporsi, Keseimbangan, Irama, dan Kesatuan.
a. Proporsi
Proporsi adalah perbandingan antara bagian yang satu dengan yang lainnya, dan antara setiap bagian dengan keseluruhan pada suatu komposisi.
b. Keseimbangan (balance)
Keseimbangan dalam karya seni rupa adalah kesamaan dari unsur – unsur yang berlawanan tetapi saling memerlukan karena dapat menciptakan satu kesatuan. Ada beberapa pola dalam menentukan keseimbangan, yaitu:
1) Keseimbangan Simetris yaitu menggambarkan dua bentuk, ukuran dan jarak yang sama dalam sebuah komposisi
2) Keseimbangan asimetris yaitui menggambarkan sebuah komposisi yang bentuk. Ukuran dan jaraknya tidak sama antara satu dengan yang lainnya
3) Keseimbangan segi tiga yaitu menggambarkan sebuah komposisi yang mempunyai / mengesankan segi tiga
4) Keseimbangan sentral yaitu menggambarkan sebuah komposisi yang memusat di tengan – tengah (berpusat di suatu titik)
c. Irama
Dalam seni rupa irama tidak bisa di dengar, tetapi hanya bisa dirasakan dan dipahami oleh perasaan orang yang memiliki kepekaan estetis. Irama dalam seni rupa adalah kesan gerak yang timbul dari keselarasan unsur – unsur seni rupa dalam sebuah komposisi. Irama dapat dibentuk dengan tiga cara yaitu:
1) Dengan perpaduan unsur – unsur seni rupa yang berhubungan / sejenis (harmoni) atau yang bertentangan / tidak sejenis (kontras)
2) Dengan pemunculan (repetisi) unsur – unsur yang sama dalam sebuah komposisi
3) Dengan variasi bentuk, jarak, ukuran dan arah unsur – unsur seni rupa dalam sebuah komposisi
d. Kesatuan
Setiap karya seni rupa dibentuk oleh unsur – unsurnya tidak tampil secara terpisah – pisah, melainkan harus saling berhubungan dan membentuk suatu kesatuan yang utuh, bermakna dan harmonis
3. Unsur – Unsur Seni Rupa
Yang dimaksud unsur – unsur seni rupa ialah semua bagian yang mendukung terwujudnya suatu karya seni rupa. Unsur – unsur seni rupa itu dibedakan atas
- Unsur Fisik (visual) yaitu unsur yang dapat dipahami secara visual seperti garis, bidang, bentuk, tesktur, nada (gelap terang), dan warna
- Unsur Psikis (Psikolosi) yaitu unsur yang tidak dapat pahami secara visual, tetapi hanya dapat dirasakan saja seperti emosi, pikiran, pandangan, gagasan, karakter dll
Disini yang akan diuraikan hanyalah unsur fisik saja:
a. Garis
Garis merupakan unsur seni rupa yang paling utama, karena dengan garis kita dapat membuat karya dwimatra atau trimatra. Berdasarkan wujudnya dan karakternya garis garis dibagi atas:
1) Garis nyata yaitu garis yang sifatnya mudah diamati hasil goresan langsung. Bentuknya bermacam – macam dan mempunyai karakter tersendiri, misalnya garis vertical berkesan agung /statis, garis horizontal berkesan seimbang dll
2) Garis hayal yaitu garis yang sifatnya imajinatif yang timbul karena adanya kesan batas (kontur) bidang, ruang, warna atau nada
b. Bidang
Bidang bisa dibentuk dengan berbagai cara, misalnya dengan garis yang bersambung dengan kedua ujungnya, dengan deretan titik – titik dan pulasan warna berdasarkan wujudnya bidang dapat menampilkan kesan tertentu
c. Bentuk
Menurut wujudnya ada bentuk dwi-matra dan ada bentuk tri-matra. Sedangkan berdasarkan sifatnya ada bentuk geometris dan ada (bentuk yang terukur dan teratur) dan ada bentuk organis (bentuk yang teratur)
d. Ruang
Unsur ruang berwujud dua atau tiga dimensi, sehingga dapat memiliki kesan panjang, lebar, kedalaman, dan arah
Berdasarkan bentuknya ruang dapat berwujud persegi, lingkaran, datar, menyudut dll. Dalam prakteknya pengolahan bentuk ruang dibedakan berdasarkan dimensinya. Untuk karya seni dwi-matra kesan ruang bisa dibuat dengan teknik prespektif, memberi gelap terang (nada), menyusun beberapa bidang garis atau warna. Sedangkan pada karya Tri-matra, ruang merupakan ukuran yang nyata karena karya itu dibuat dari bahan yang bervolume
e. Tekstur
Tekstur ialah sifat permukaan luar dari suatu benda, misalnya, kasar, halus, licin atau kusem. Tekstur berdasarkan penampilanya dibedakan:
1) Teksturn asli yaitu tekstur bawaan secara alami yang dapat kita rasakan dengan cara dilihat dan diraba, misalnya tekstur batu, kayu, tanah dan lain – lain
2) Tekstur buatan yaitu tekstur hasil ciptaan manusia yang dapat menampilkan kesan tertentu kepada si pengamat. Bisa dibuat dengan cara digambar, dilebur, digores, digosok, atau dengan percikan bahan
f. Gelap Terang (nada)
Dalam karya seni rupa dwi matra kehadiran nada akibat adanya perbedaan intensitas cahaya yang jatuh pada permukaan benda. Kesan nada ini dapat dicapai dengan mengolah unsur warna, misalnya dari warna terang menuju ke warna gelap dengan tingkat nada warna (value) yang berlainan. Sedangkan benda karya 3 dimensi kesan nada dapat diperoleh dengan pengolahan unsur ruang, tekstur dan bentuk
g. Warna
Warna merupakan kesan yang ditimbulkan akibat pantulan cahaya yang menimpa permukaan suatu benda. Dalam karya seni rupa wujud warna dapat berupa garis, bidang, ruang dan nada yang dapat menimbulkan kesan tertentu
Berdasarkan teori spectrum cahaya yang dikemukakan oleh Sir Iseac Newton bahwa cahaya matahari dapat diuraikan menjadi beberapa nada warna yang terutama dari warna merah, jingga, kuning, hijau, biru dan ungu
Sedangkan sedangkan Preswater dalam teorinya menetapkan bahwa warna – warna yang ada berasal dari 3 warna pokok (primer), yaitu Merah, kuning dan biru, percampuran 2 warna primer akan menghasilkan warna skunder, dan percampuran warna skunder akan menghasilkan warna tersier
Ada 3 cara dalam penggunaan warna dalam seni rupa. Yaitu:
1) Hermonis yaitu cara pemakaian warna secara objektif, misalnya daun warna hijau, langit warna biru dan lain – lain
2) Heraldis/Simbolis yaitu cara pemakaaian warna yang dikalikan dengan perlambangan. Misalnya hitam = duka, merah = berani, putih = suci, dll
3) Murni yaitu pemakaian warna secara bebas tanpa ada kaitan dengan objek atau lambang tertentu
Ada beberapa istilah yang berkaitan dengan warna
- Warna komplementer (kontras) yaitu kombinasi dua warna yang saling berhadapan dalam lingkaran warna, misalnya kuning dengan ungu, merah dengan hijau dll
- Warna anlogus yaitu kombinasi warna yang serumpun atau yang bersebelahan letaknya dalam lingkaran warna, misalnya hijau dengan hijau kekuningan dan hijau kebiruan
- Warna Monokromatik, yaitu kombinasi satu corak warna dengan value dan intensitas yang berbeda, misalnya biru dengan biru muda, biru dengan biru tua, dan lain - lain
B. Menginterprestasi Karya Seni Rupa Yang Bermutu
Aktivitas seni bukan hanya proses kreativitas saja, tetapi dituntut pula untuk memiliki kemampuan mengapresiasi karya seni. Karena hal ini berhubungan dengan pengembangan pengalaman estetis seseorang
Apresiasi berasal dari bahas Inggris “Apreciation” artinya penghargaan. Sedangkan yang dimaksud apresiasi seni adalah kesanggupan untuk menerima dan memberikan penghargaan terhadap karya seni. Proses apresiasi terjadi saat pengamat berkomunikasi dengan karya seni. Maka untuk membina dan mengmbangkan apresiasi harus sering berkomunikasi dengan karya seni, misalnya melalui kegiatan widiawisata atau membuat koleksi karya seni rupa.
Untuk lebih dalam mengapresiasi seni rupa silahkan baca juga : fungsi seni rupa
1. Widiyawisata
Widayawisata atau karya wisata adalah suatu perjalanan kesuatu tempat menurut keadaan yang sesungguhnya untuk diteliti secara langsung. Jadi dalam kegiatan ini selain rekreasi juga secara langsung kita mendapatkan pelajaran di luar ruang belajar. Objek wisata yang ada kaitannya dengan kegiatan apresiasi seni yaitu:
- Pameran seni, yaitu kegiatan penyajian visual karya seni rupa di suatu tempat dalam waktu tertentu
- Museum seni, yaitu tempat penyimpanan karya seni bersejarah hasil manusia masa lampau atau sekarang
- Sanggar seni, yaitu tempat perkumpulan para seniman dalam melakukan aktifitas seni
- Galeri seni, yaitu hampir sama dengan sanggar seni hanya pada galeri dilengkapi dengan ruang pameran dan ruang koleksi
- Pasar seni, tempat jual beli barang- barang seni
- Desa seni, yaitu suatu tempat yang dihuni oleh masyarakat mayoritas pekerjaanya menciptakan karya seni. Di Indonesia desa seni hanya ada di Bali
2. Koleksi Karya Seni Rupa
Kegiatan koleksi yang ada kaitannya dengan pendidikan seni yaitu bukan bertujuan investasi atau prestise untuk mengembangkan pengalaman estetis, tetapi cukup dari hasil reproduksinya saja yang bisa kita jumpai dari surat kabar, majalah, foto-foto dll
Dalam penyusunan materi koleksi tersebut hendaknya disertai dengan deskripsinya, yaitu data – data atu keterangan gambar. Misalnya ditulis judul karyanya, penciptanya. Jenis atau tekniknya, sumber dari mana karya itu di dapat. Lebih baik lagi jika deskripsinya itu dilengkapi dengan latar belakang atau biografi si penciptanya
Kemudian dalam penyusunan / menempelkan gambar – gambarnya harus diperhatikan segi – segi estetisnya, baik tentang komposisi, irama maupun pemilihan ukuran kertas untuk menyusun gambar –gambar tersebut
C. Berkarya Sesuai Dengan Jenis Kegiatan Pilihan
Proses kreativitas yang bisa dilakukan dalam cabang seni rupa cukup luas, misalnya melukis, mematung, menggambar. Tiap cabang seni rupa memiliki ciri khas masing – masing sesuai dengan media dan teknik yang dipergunakan.
1. Melukis
Melukis hampir sama dengan menggambar. Adapun perbedaannya jika menggambar adalah mewujudkan objek tanpa melibatkan emosi perasan atau watak pencipta. Sedang melukis (to paint) sebaliknya yaitu mewujudkan objek sebagai hasil ungkapan perasaan penciptanya
2. Mematung
Mematung sama dengan melukis, namun dalam wujud tiga dimensi. Dalam hal ini ada dua jenis patung: patung realis yaitu patung yang mempunyai figure seperti apa yang terdapat di alam secara visual, dan patung abstrak cenderung merupakan satuan komposisi bentuk baik yang berwarna maupun yang natural
3. Menggambar Bentuk
Menggambar bentuk ialah menggambar langsung benda – benda secara visual sesuai dengan sudut pandang. Situasi dan keadaan benda pada saat digambar. Jadi senantiasa ada benda yang dijadikan model, modelnya ada yang sengaja di letakan / diatur sebelumnya seperti menggambar pas bunga, alat – alat tulis, sepatu dan benda – benda mati lainnya. Ada pula memggambar yang modelnya sudah ada sebelumnya, seperti menggambar sudut kota, jembatan, taman dll
4. Menggambar Ekspresif
Menggambar ekspresif ialah kegiatan menggambar yang bersumber pada ungkapan perasaan / emosi si penggambar. Jadi objek yang digambar bukan berdasarkan perasaan/ emosi si penggambar. Jadi objek yang digambar bukan berdasarkan kesesuaian bentuk secara alami, melainkan wujudnya lebih condong hasil pengolahan jiwa / tafsiran
5. Menggambar Reklame
Gambar reklame adalah gembar yang bertujuan meperkenalkan, memberitahu, menawarkan sesuatu kepada masyarakat luas. Unsur – unsur gambar reklame terdiri dari gambar ilustrasi (taswir), pesan – pesan yang ingin disampiakan berupa tulisan (slogan) dan identitas perusahaan / perkumpulan (logo)
6. Mencetak (Grafis)
Seni grafis adalah melukis dengan teknik cetak/tera yang mempunyai tekstur. Menciptakannya dengan bantuan klise yang bertekstur kemudian dengan jalan mencetak pada kertas diperoleh gambar. Dalam perkembangannya klise ini bisa mekanis, kimiawi, atau langsung di cukul pada triplek., lembaran karet/plastik, grafis yang mekanis dengan mesin cetak, sedangkan yang kimiawi termasuk klise sablon. Yang paling mutahir berkembang mesin cetak sinar seperti, fotografi, offset dll.